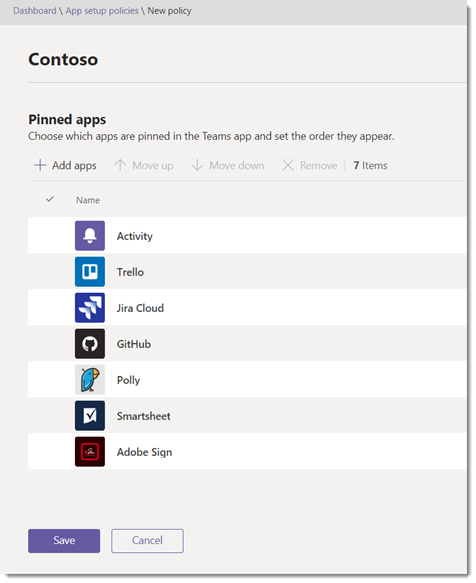- 02 Mar 2022
- DarkLight
- PDF
Teams Chat Assist
- Updated on 02 Mar 2022
- DarkLight
- PDF
Modality's Teams Chat Assist provides internal support and expertise when you need it, directly from Teams.
The Teams Chat Assist bot intelligently routes questions to the most appropriate (and available) subject matter expert, from agents assigned by you.
Teams Chat Assist is a fully hosted Software-as-a-Service (SaaS) offering. This means that there are no servers to setup, and nothing to install. Simply add our Microsoft Teams app to your company store (instructions below) to enable your users to use Teams Chat Assist.
However it is also possible to install this solution within your own Microsoft Azure subscription using our ARM deployment. Please see Teams Chat Assist ARM Deployment for instructions.
Teams Chat Assist v1.0
Prerequisites
Before getting started with Teams Chat Assist, find and provide your Office 365 Tenant ID. Your Office 365 tenant ID is a globally unique identifier (GUID) that is different than your tenant name or domain. It’s allocated to you by Microsoft and never changes.
We use your tenant ID when you use Teams Chat Assist to respond appropriately to you, ensure any SLAs are met, and monitor your usage of Teams Chat Assist.
To find your tenant ID:
Use the Azure AD portal
Office 365 uses Azure AD to manage user accounts. You can find your tenant ID in the Azure AD portal. You’ll need to be an Azure AD administrator. To find your Office 365 tenant ID in the Azure AD portal:
- Log in to Microsoft Azure as an administrator.
- In the Microsoft Azure portal, click Azure Active Directory.
- Under Manage, click Properties. The tenant ID is shown in the Directory ID box.
Use Windows PowerShell
You can use Windows PowerShell to find the tenant ID. You’ll need the Microsoft Azure PowerShell module.
Open a Microsoft Azure PowerShell command window and run the following script, entering your Office 365 credentials when prompted.
Login-AzureRmAccount
Your tenant ID is listed in the output.
Once you have your tenant ID, provide it to us before starting to use Teams Chat Assist.
Microsoft Teams App
This step may require a Teams Administrator to complete.
Turn on sideloading for trusted users in production
To validate that the app is functioning correctly in your production tenant before providing to user, you’ll need to enable sideloading for yourself and/or trusted users in your org. This is done using app setup policies to do this.
Note: If you’re uncomfortable with using sideloading for production validation, even for yourself or trusted users, you can skip this step and follow steps 3 and 4 to upload the unvalidated app to your tenant app store, then restrict access to that app to only yourself and users you trust. These users can then get the app from the tenant app store to perform validation. After the app is validated, use the same permissions policies to open access and roll the app out for production use.
Use the Teams admin portal to double check that you’ve enabled the organization for custom apps. Go to Teams apps > Permission policies. Click Org-wide app settings. Under Custom apps, make sure Allow interaction with custom apps is turned on.
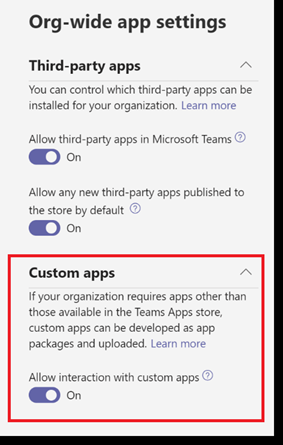
Start by navigating to Teams apps -> Setup policies and clicking the Global (Org-wide default) policy. Toggle off Allow uploading custom apps and click Save.
Now, to re-enabling sideloading for trusted users, navigate to Teams apps -> Setup policies and click Add. Give this new policy a name and description, then turn on the toggle to Allow uploading custom apps and click Save. This creates a new policy assigned to no one. To assign it to your set of trusted users, select it and click Manage users.
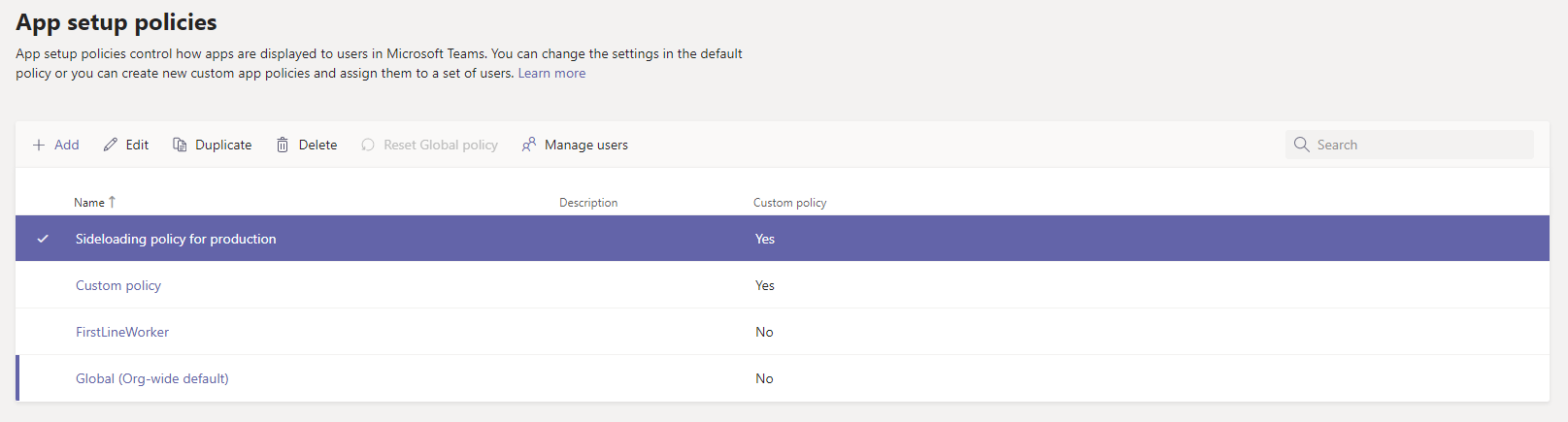
Search for these users, Add each of them, and click Apply. Now these users can upload the app manifest to validate that the app is properly functioning in production.
Upload Teams Chat Assist to the Tenant App Catalog
To make the app available to users in the tenant app store, you’ll need to upload the app. You can do this using the Teams desktop client. Follow the steps here: docs.microsoft.com/en-us/microsoftteams/tenant-apps-catalog-teams#go-to-the-tenant-apps-catalog.
When prompted, Download the Teams Chat Assist manifest file
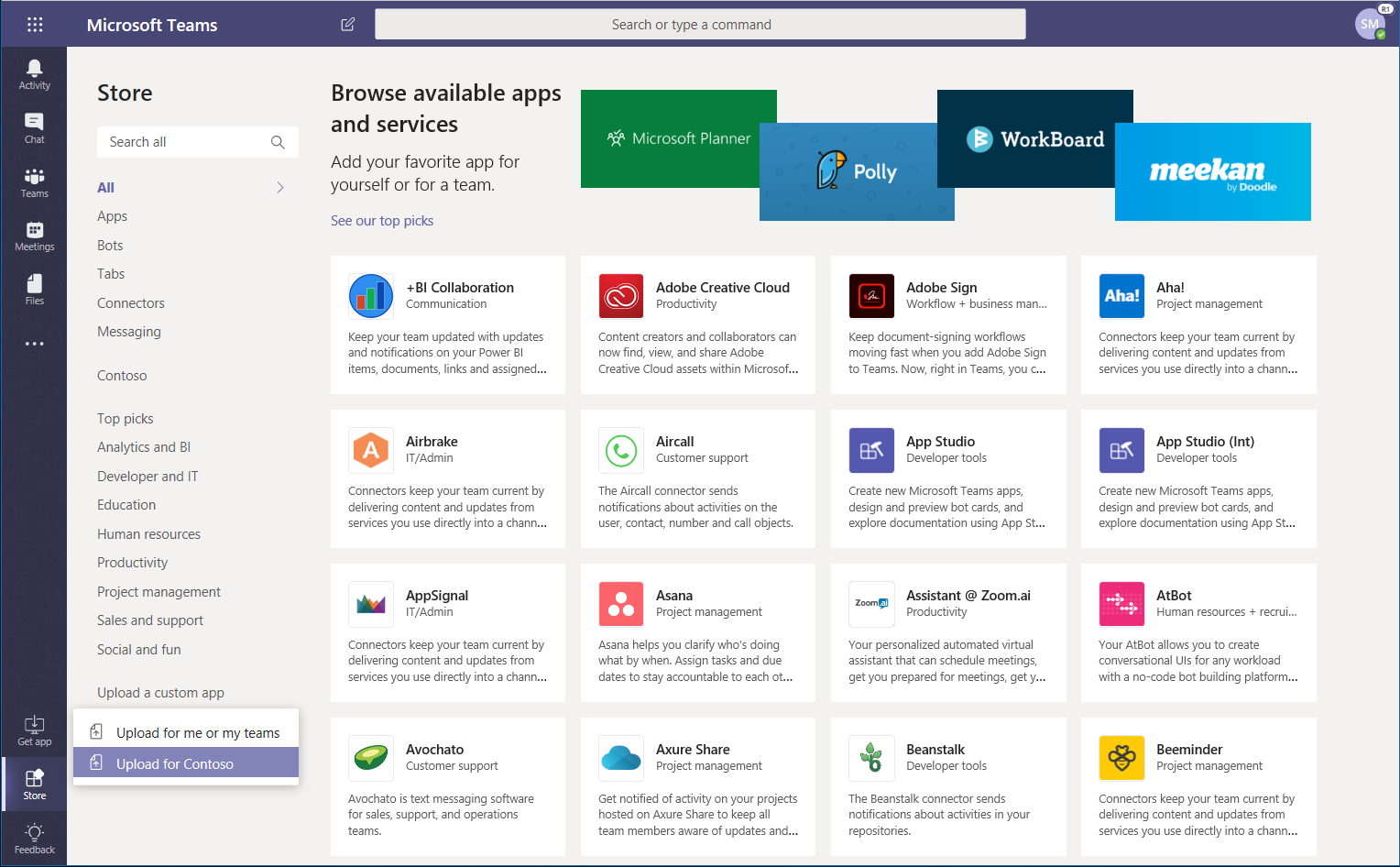
Configure and Assign Permissions
Control access to Teams Chat Assist
By default, all users will have access to this app in the Store. To restrict and control who has permission to use the app, you can create a new app permission policy. Follow the steps here: docs.microsoft.com/en-us/microsoftteams/teams-app-permission-policies#create-a-custom-app-permission-policy.
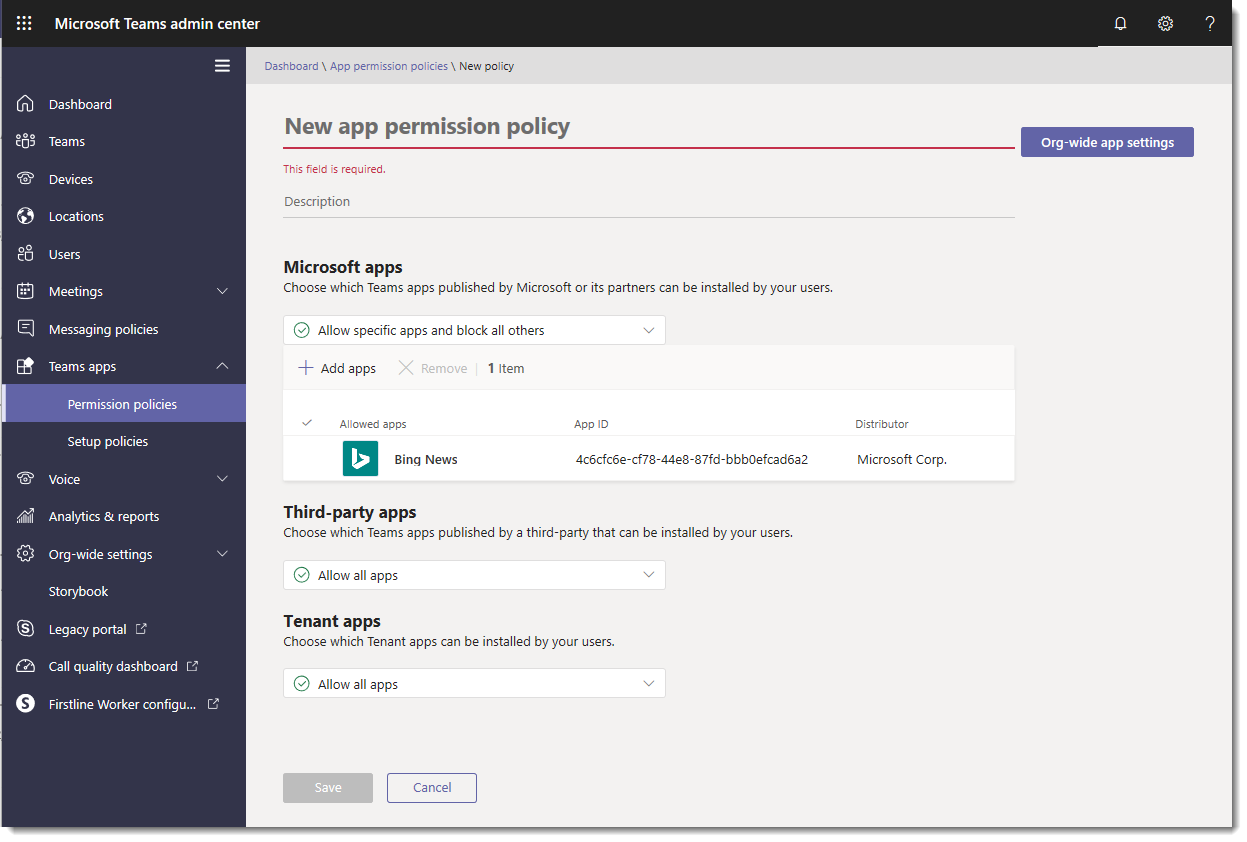
Pin the app for end users to discover
By default, for users to find this app they would need to navigate to the Store and browse or search for it. To increase discovery, you can instead pre-pin the app for users in their app bar. Create a new app setup policy to accomplish that. Follow the steps here: docs.microsoft.com/en-us/microsoftteams/teams-app-setup-policies#create-a-custom-app-setup-policy.