- 26 May 2021
- DarkLight
- PDF
How to Install Teamwork Analytics PowerBI Apps in your Organization
- Updated on 26 May 2021
- DarkLight
- PDF
How to Install Teamwork Analytics PowerBI Apps in your Organization
The Teamwork Analytics Power BI apps are pre-made packs of reports, graphs and charts, designed to be populated with data from the Teamwork Analytics backend service. The reports are available for free from Microsoft AppSource. Users in your organization are required to have a Power BI Pro license to view the reports.
Installing the Teamwork Analytics Power BI apps requires entering Teamwork Analytics database credentials. Although users can install the app individually, we recommend that an admin installs the app once and then publishes it within their organization. This ensures that the database credentials remain private, supports automatic installation for end users, and allows for access to be limited to specific groups and individuals (if required).
See below for step by step guides.
Installing and publishing Power BI apps
This process involves a PowerBI Pro user performing a one-time installation of the app from AppSource, then publishing the installed app to all the desired users within their organization.
To follow these steps, you must have the Teamwork Analytics database credentials (server name, database name, username and password).
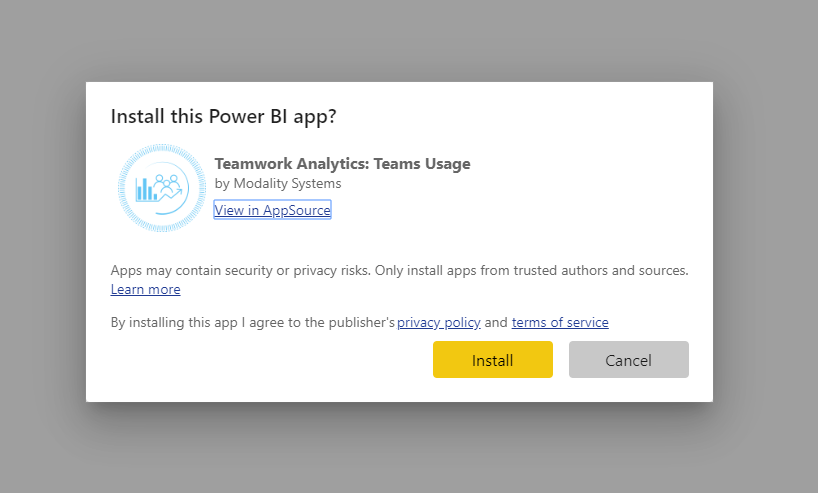
- Find the desired app on AppSource and click Get it now.
- Follow the steps in the Install & distribute template apps article on docs.microsoft.com.
- At the “Connect your data” stage, enter the Teamwork Analytics database credentials.
- If you wish for end users to receive the app automatically, see the Enabling automatic installation for end users section below. Otherwise, to distribute the app, copy the installation link after submitting the Update App form, and distribute it to the desired users.
- We recommend you add more than one administrator to the access list on the template workspace, so that the app can be updated or unpublished in the future.
Enabling automatic installation for end users
During the Update App phase of installation, specify the target users in the Access list or check Entire organization, then check Install this app automatically.
All users with access will receive the app automatically via the My apps section on the homepage of app.powerbi.com and in their list of installed apps.
The Install this app automatically option must be enabled by an admin in the admin portal on app.powerbi.com. Look in Tenant settings then Push apps to end users. The option can be enabled for specific security groups, allowing you to restrict it to trusted publishers, or for all users in the organization.
For more information see the Publish apps from workspace article on docs.microsoft.com.


Configure scheduled refresh for the dataset
Navigate to the Power BI App Workspace, and click on the menu for the dataset. Select "Schedule refresh".

Under the "Schedule refresh" section, set the slider to On, and add at least one time. Click Apply to save changes.

Repeat for each app installed.
For more information see the Configure scheduled refresh article on docs.microsoft.com.
Updating Power BI apps
The process for updating an app is exactly the same as the initial installation. You install the latest version side by side and configure it then delete the existing version.
When installing the latest version from AppSource select "Install to a new workspace" and click Install.
When the new version is installed, the old version can be unpublished by deleting its workspace.
The "Overwrite an existing version (Preview)" option is not recommended until it becomes fully supported.


